Web活!Webの運用・戦略・活用して
Googleカレンダーで簡単にアポが取れる!
おはようございます!
Web担当の日高慎哉です!
仕事をしていれば
必ず出てくるのは
打ち合わせ
打ち合わせを行うには
当然アポが必要
こんな時
ご都合の良い日時は?
と聞かれた場合や
こちらの日時を送る時
カレンダー見て・・・
7月10日 10:00〜11:00
7月11日 13:00〜14:00
みたいに3つ程度候補を出して・・・
ということは
よくあることかと思います!
これ意外と面倒臭い
そこで今回ご紹介するのは
・・・通販みたいですね
まずは
この文字打ちを解消してくれる
サイト
「日時の文字を作るくん」
なんて素敵なネーミングでしょう!
こんな感じ
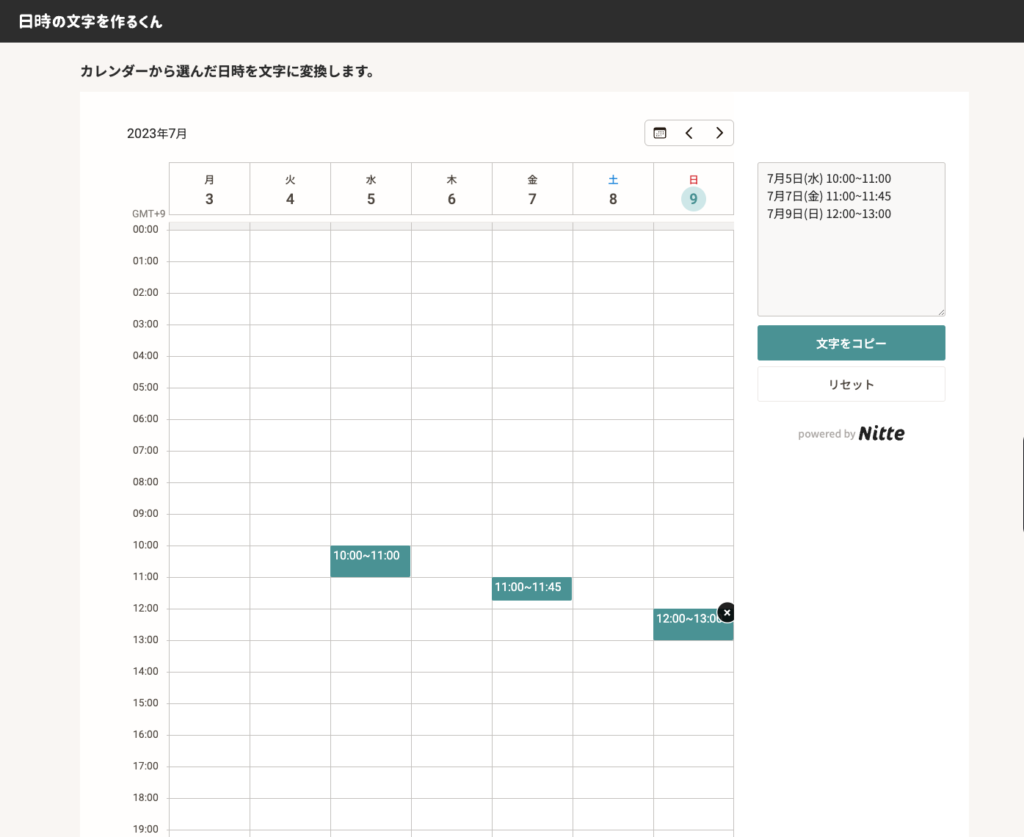
カレンダーから
空いてる日時を選ぶと
右側に
文字が入っていくので
コピーして
メールやSNSなどに貼り付けるだけ!
文字の打ち込みの手間を
省略してくれる優れものです
なかなか地味ですね(笑)
↓リンク貼っておきます
ただこれだと
このサイトに移動して
Googleカレンダーを見ながら・・・
みたいなことが
出てくるので
これはこれでまあまあ手間です
手帳などの方は
良いかもですね
はい!
じゃあ今日はここまで
と言いたいところですが
肝心な面倒くさいは
解消できていないので
次のアイテムを紹介します
Googleカレンダーを
お使いの方が多いかと
思うのですが
このGoogleカレンダーに
このアポを取るときに
非常に便利な機能が純正で付いてました!
その名も
「アポどり超絶便利くん」
↑嘘です
このカレンダーは
自分のGoogleカレンダーに
入れてる予定以外のところを
相手に表示してくれて
そのまま相手の方が
画面で予約できるという
非常に優れものです!
↓こんな感じ

しかもオンラインミーティングだったら
GoogleMeet(ビデオ会議)のURLを
自動で発行してくれるから
ミーティング用のURLを発行して・・・
相手に送って・・・
みたいなことも省けて超便利!
やり方は・・
Googleカレンダーを開き
左側の
「作成」ボタンを押し
次に
「予約スケジュール」を押します
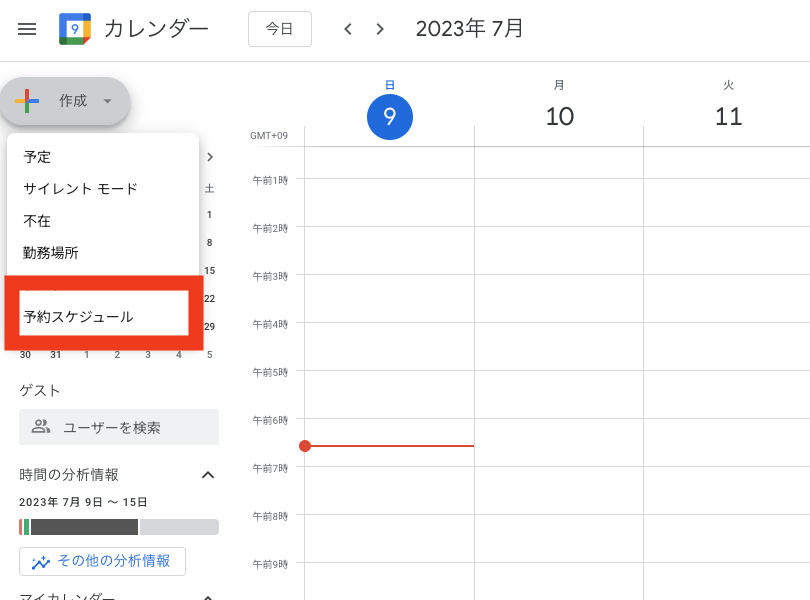
すると
左側に項目が
表示されるので
詳細を設定していきます
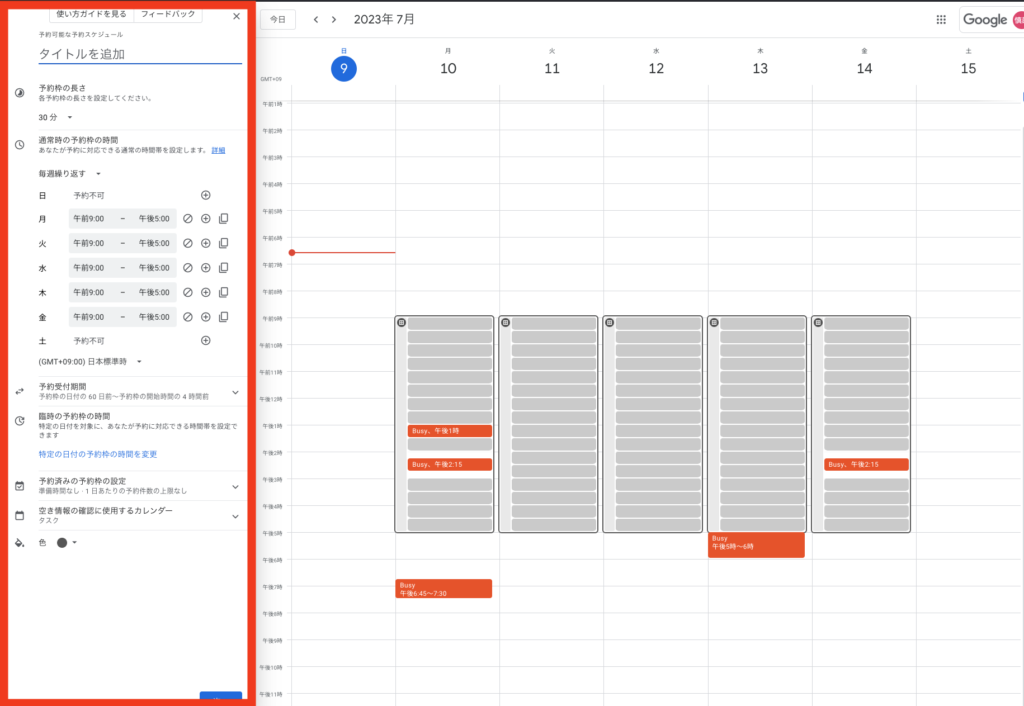
まずは「タイトル」
今回はとりあえず
「ミーティング」
としておきます
※下の画像参照
次に
予約枠の長さ
僕はMTは1時間目安なので
1時間にしておきます
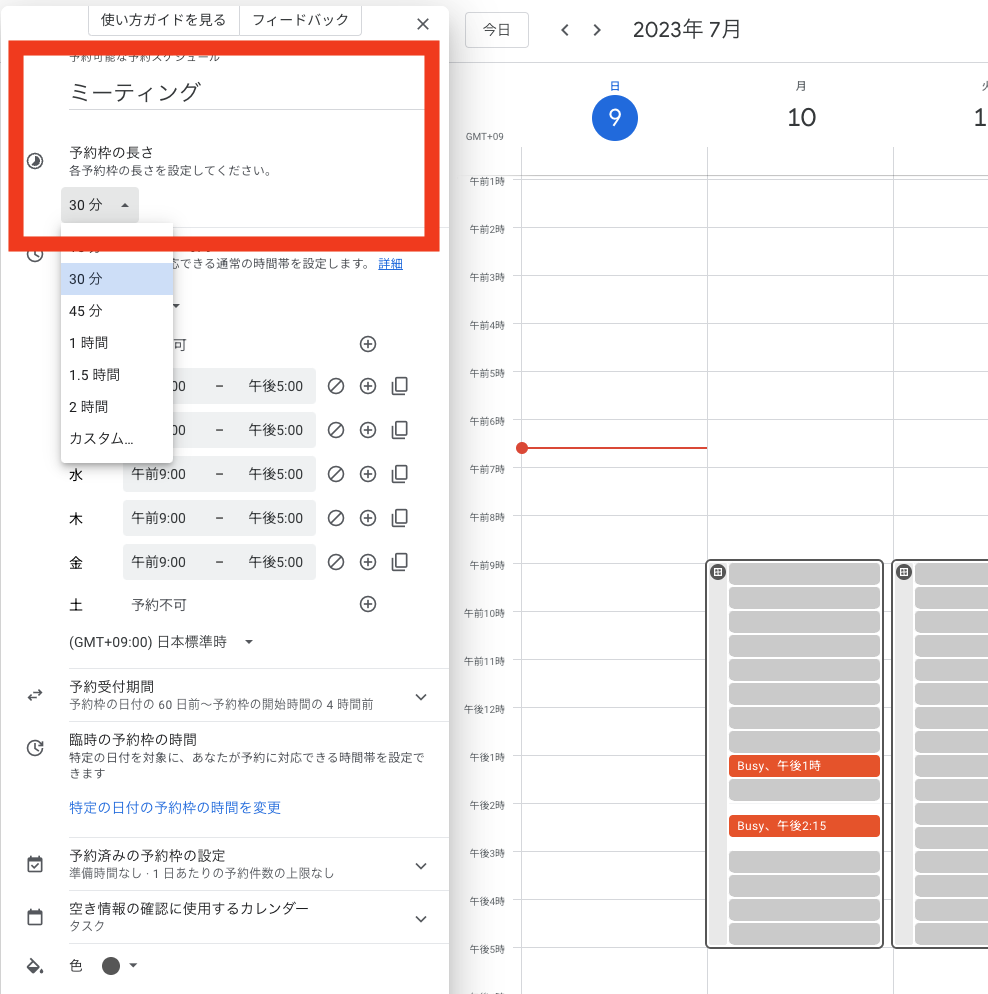
次に時間帯です
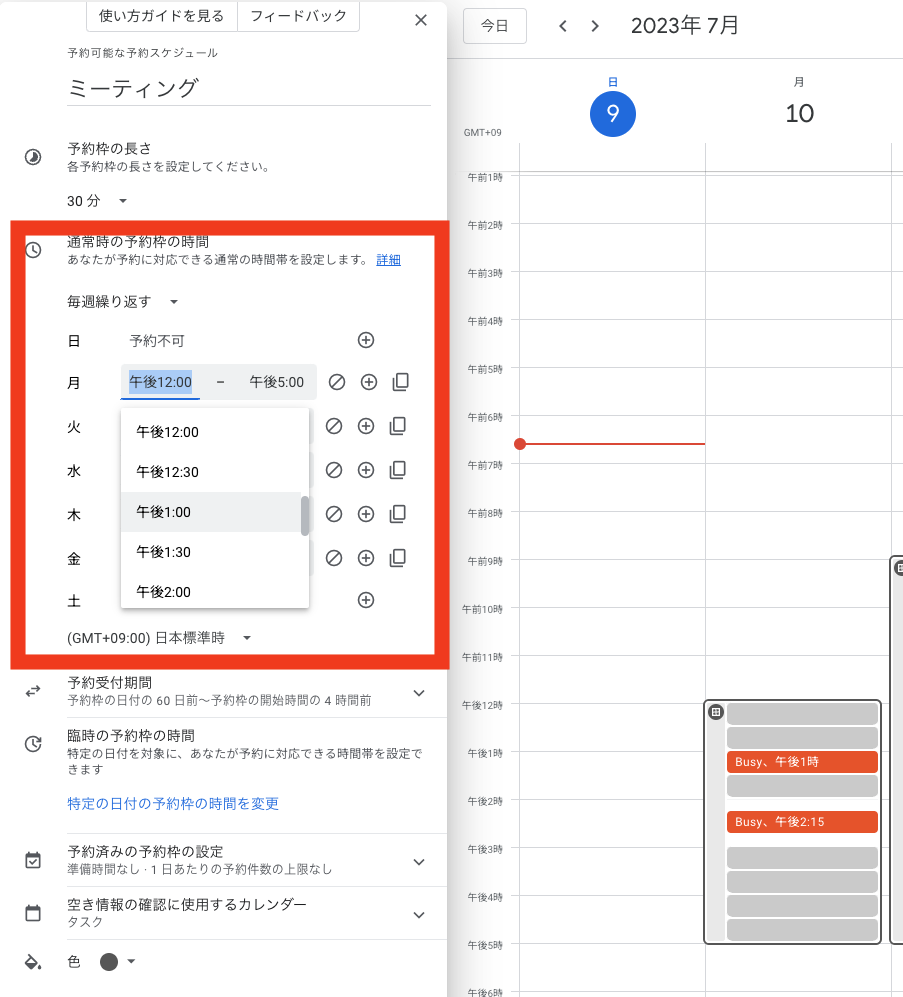
例えば
午前中は集中タイムなので
打ち合わせは入れたくない
などの理由があれば
午後13時から17時まで
などの設定を
曜日ごとに行います
次に予約受付期間
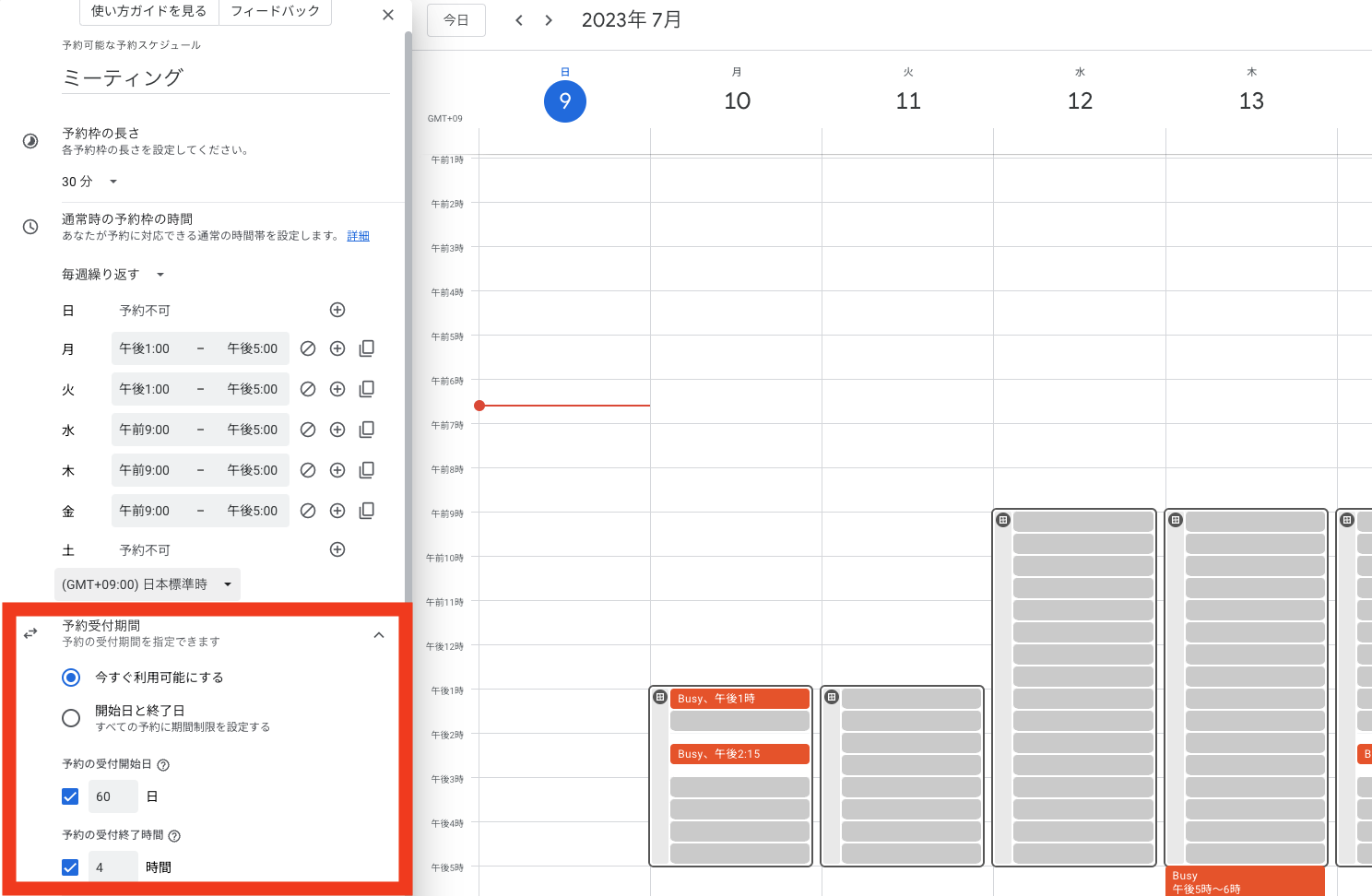
どれだけ先まで受け付けるかと
どれぐらいまで受付を行なっているかを
設定します
ここは人によりけりなので
自分なりに調整してみてください
次に
冒頭で書いたように
このカレンダーの最大のメリット
自分の予定が入ってない箇所を
相手に表示してくれる機能
その空いている情報は
どのカレンダーを
参考にしますか?
というを選択する箇所です

ほとんどの方は
1つのカレンダーをお使いだと
思うのですが
僕の場合だと
一人で作業するカレンダーと
人と打ち合わせなどをするカレンダーを
分けて使ってます
今回のこの機能でいうと
人とのMTGの場合は
予定がずらせません
一人の作業の箇所は
予定をずらすことは可能です
なので
MTG用のカレンダーを
「空き情報の確認に使用するカレンダー」
に選択します
これで
MTG用カレンダーに予定が
入っていない箇所だけが
相手が選択できます
そして
「次へ」を押します
そろそろ書くのが
疲れてきました・・・
文字作るくんとか紹介するんじゃなかった・・・
次のページでは
会議の方法を選べます
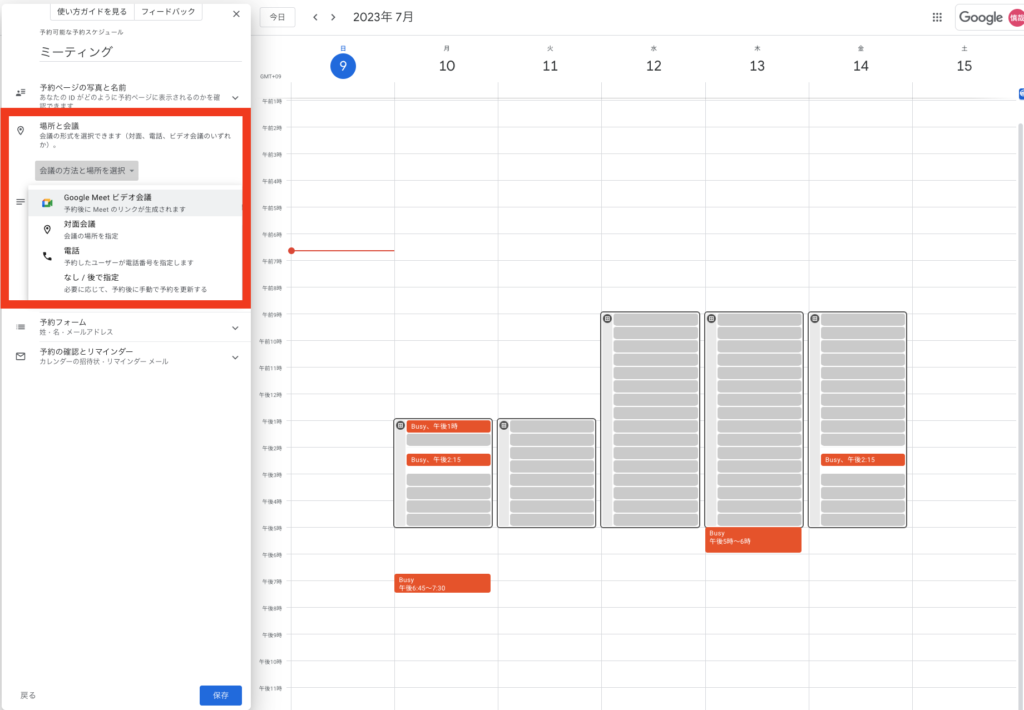
今回は
オンラインに絞って紹介します
Google Meetビデオ会議
を選択
ちなみに
オンライン会議といえば
Zoomが多いですが
このGoogle Meetも
便利ですよ!
ブラウザ上で立ち上がる
ビデオ会議で
サクサク動くし
僕はZoomとMeet両方使ってます
あとの設定は
そのままでいきましょう!
※説明が疲れました
完成!
「予約ページを開く」を
押してみてください
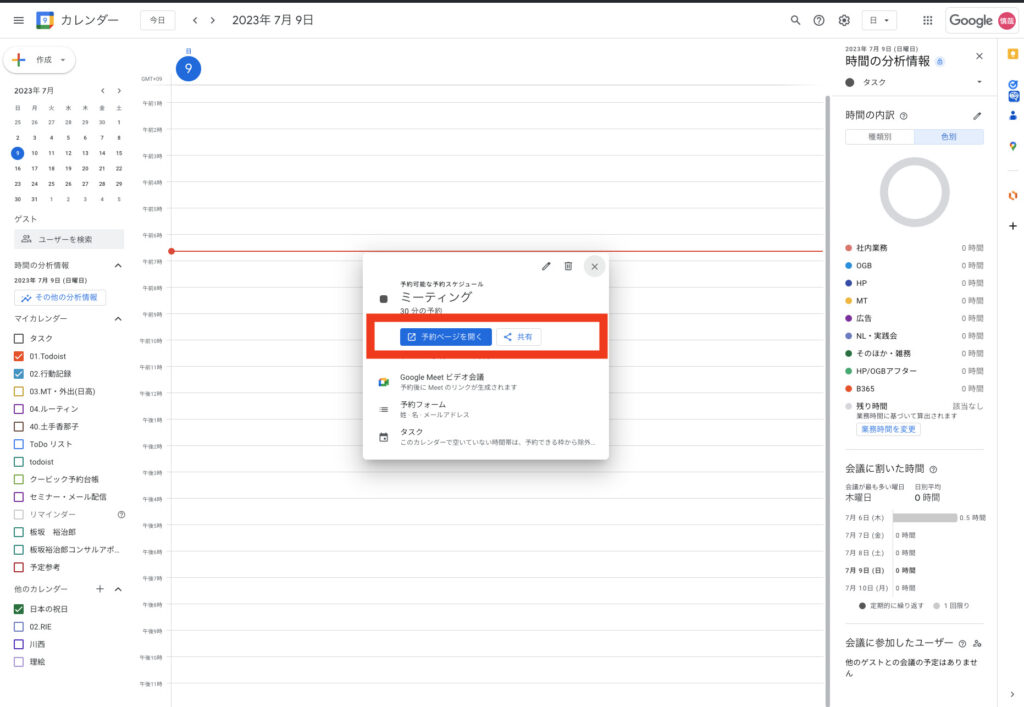
そうすると
冒頭で紹介したページが
完成してます!
ちゃんと
自分のカレンダーの
予定が入ってないところだけ
選択できるようになってるはずです
あとは
右上に「共有」というボタンがあるので
クリックすると
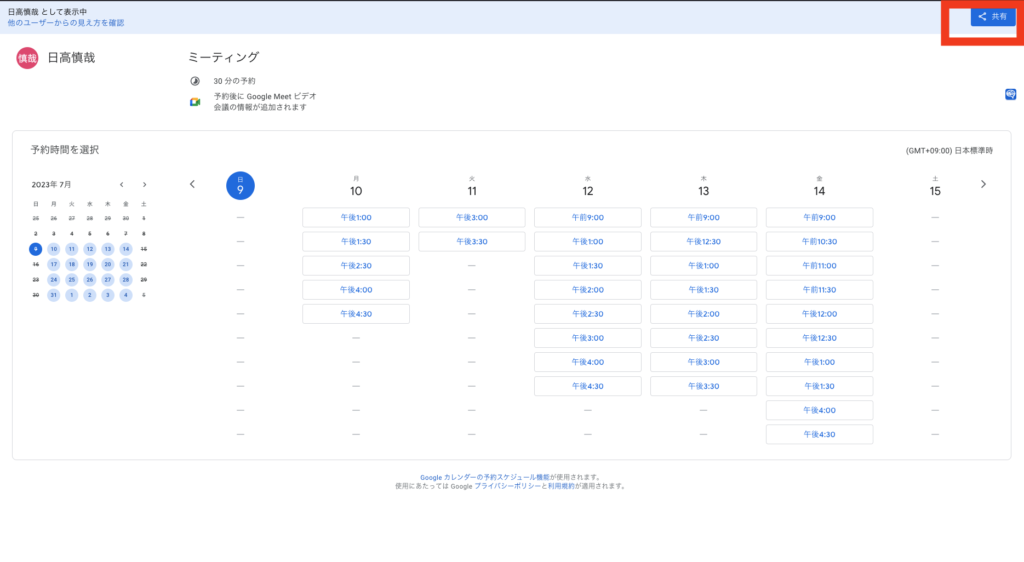
リンクが表示されるので
MT相手に
このURLを送るだけ!
作ったら試しに
家族や社内の方にでも
送って試してみてください
僕は自分で試したところ
ちゃんと入りました!
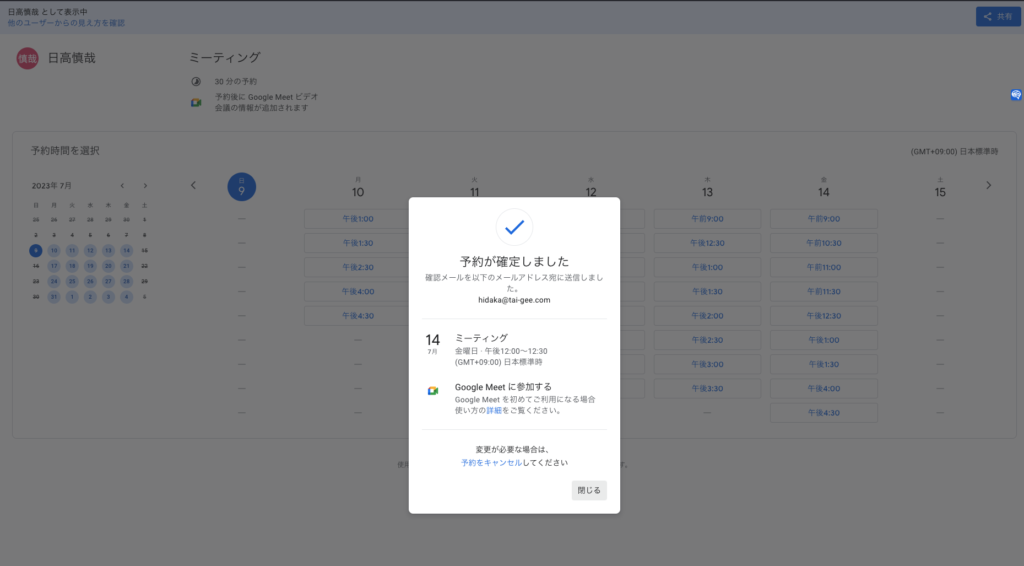
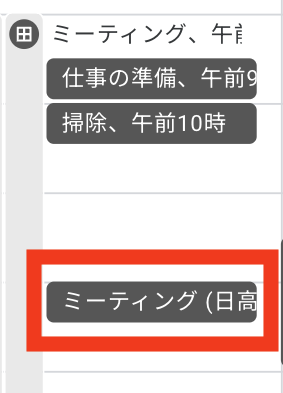
ミーティングの入った
予定を押すと
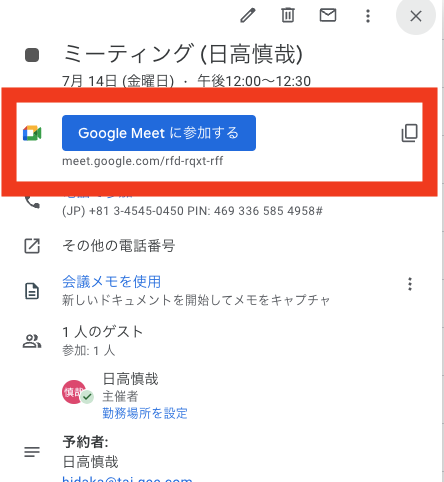
ミーティングに参加するボタンも
表示され
ここを押すだけで
ミーティングに参加できます!
非常に便利ですね!
僕は実験で前から別のシステム
使ってますが
それがなければ
このシステムを
絶対使ってると思います
非常に簡単に作れるので
ぜひ使ってみてください!
それでは
また明日!
















