Web活!Webの運用・戦略・活用して
Googleドライブを検索する時に時短できるめっちゃいい設定
おはようございます!
Web担当の日高慎哉です!
いつもスッキリ目が覚めるのですが
今日はなぜか眠い・・・
今は夏だから
まだ良いですが
冬になるとますます
朝眠くなるんでしょうね・・・
ということで
自分の頭では
いいネタが思い浮かばなかったので
人のネタ
丸パクリしておきます(笑)
Googleドライブ使ってます?
みなさんも
Googleには登録されてるかとは
思うのですが
Googleドライブ使ってます?
Googleドライブとは
簡単にいうとオンライン上にファイルを
保管できるサービスです!
弊社では
全てのファイルを
Googleドライブ内に保存してます
そうすることで
パソコンが壊れても
出張に出てる時でも
インターネットさえ
つながっていれば
Googleドライブ上の
ファイルにいつでもアクセスできます!
この話はまた
ゆっくりさせていただくとして
今日ご紹介する機能は
現在Googleドライブを
使っている人向けに書かせていただきます
・・・ご紹介と言いながら
僕も昨日知ったばかりで
人のパクリネタです!
Googleドライブの不便なところ
Googleドライブ内に
保存したファイルを見るには
2通りの見方があります
1つ目は
Web(ブラウザ)を通してみる
※ブラウザの意味が分からない方はこちら
IE終了!IE?そもそもブラウザって?どれがいいの?
Googleドライブの中身を見るには
下記の点を押すとメニューが表示され
「ドライブ」という項目があるのでクリック
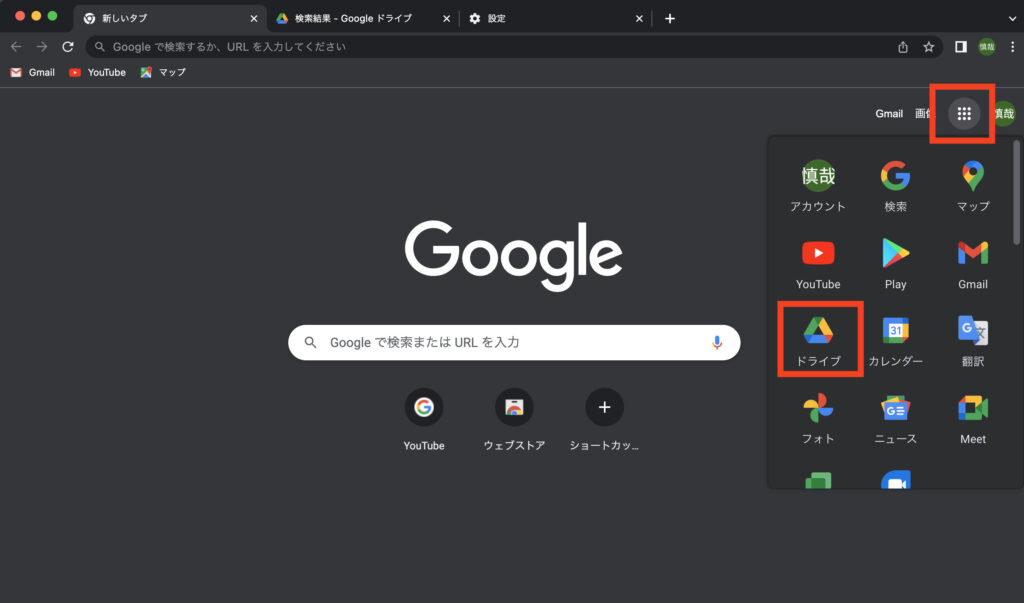
こうすることで
Googleドライブの中身が見れます
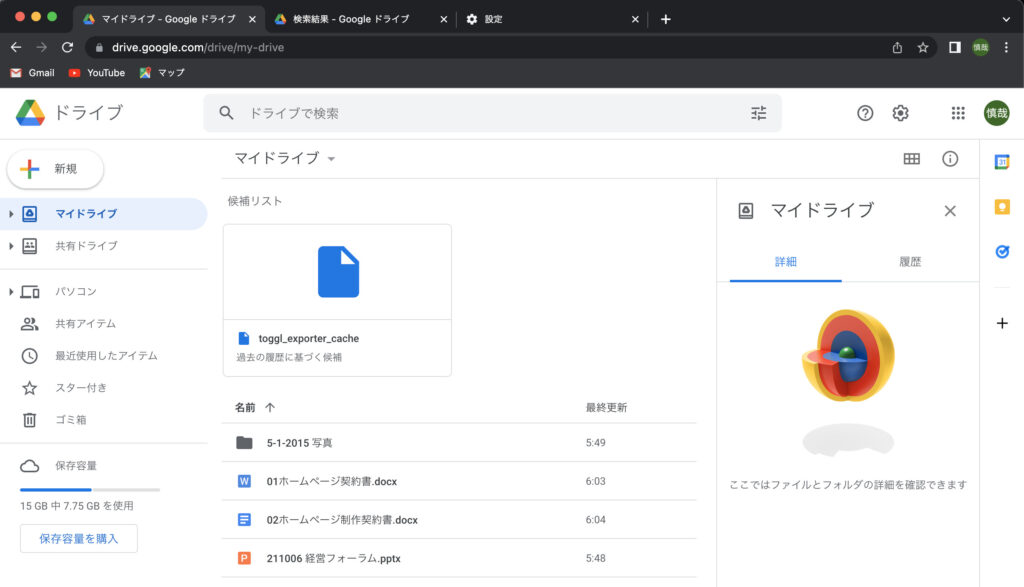
もう一つの見方は
Googleドライブのアプリから
見る方法です!
このGoogleドライブの
アプリに関しての説明は
本日割愛します!
今日は
Web上で見る時のことなんですが
今お伝えした手順のように
点の箇所をポチして
ドライブを開いて
そこからファイルを探していく・・・
というような手順になります
これが地味に面倒くさい
特にフォルダの
中の中の・・・と
奥に入ってたら特に面倒くさいです
なので
まず基本として
ファイルは検索して探しましょう!
下記の箇所に
ファイル名などを入れたら
検索結果がすぐに表示されます
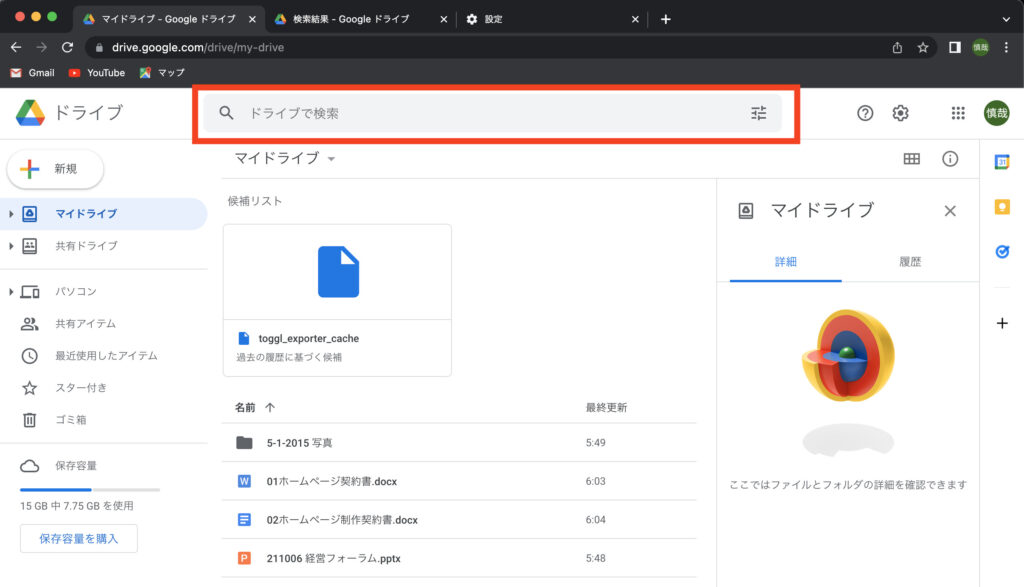
なんでもそうなんですが
検索するクセはつけた方がいいですね!
メールなんかも
以前のメール探すときは
検索した方が圧倒的に早いです!
検索を早くする設定
これで終わりじゃないです!
今日はその検索を早くできる設定を
ご紹介します!
※Chromeを使ってる方限定の機能
まずはChromeの
右側にある点の箇所をクリックして
そして「設定」をクリックしてください
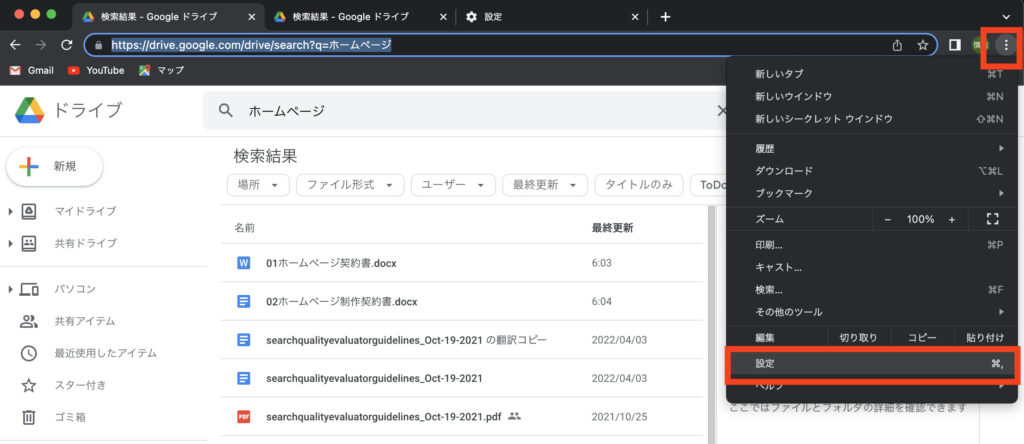
次に表示された画面の
左側のメニューから
「検索エンジン」を選択し
「検索エンジンとサイト内検索を管理する」をクリック
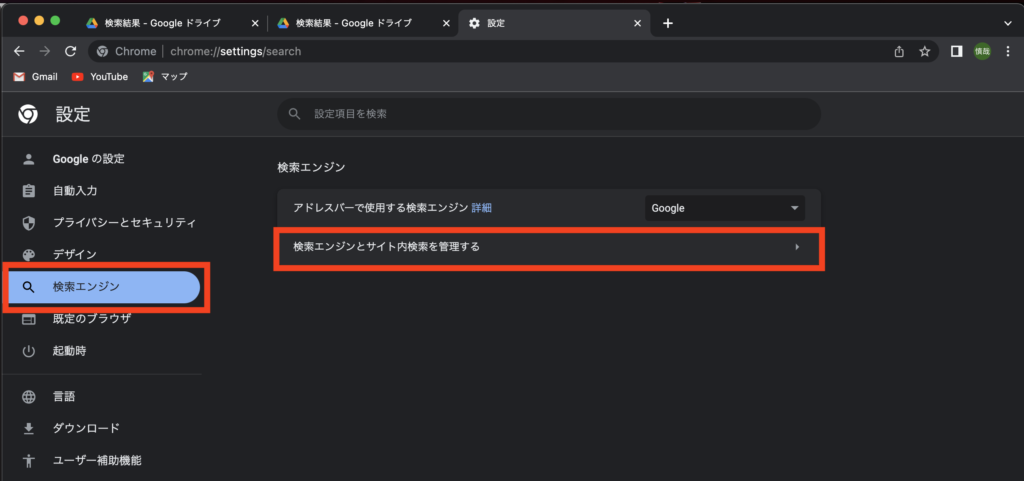
表示された画面の下部にある
「サイト内検索」の箇所の「追加」をクリック
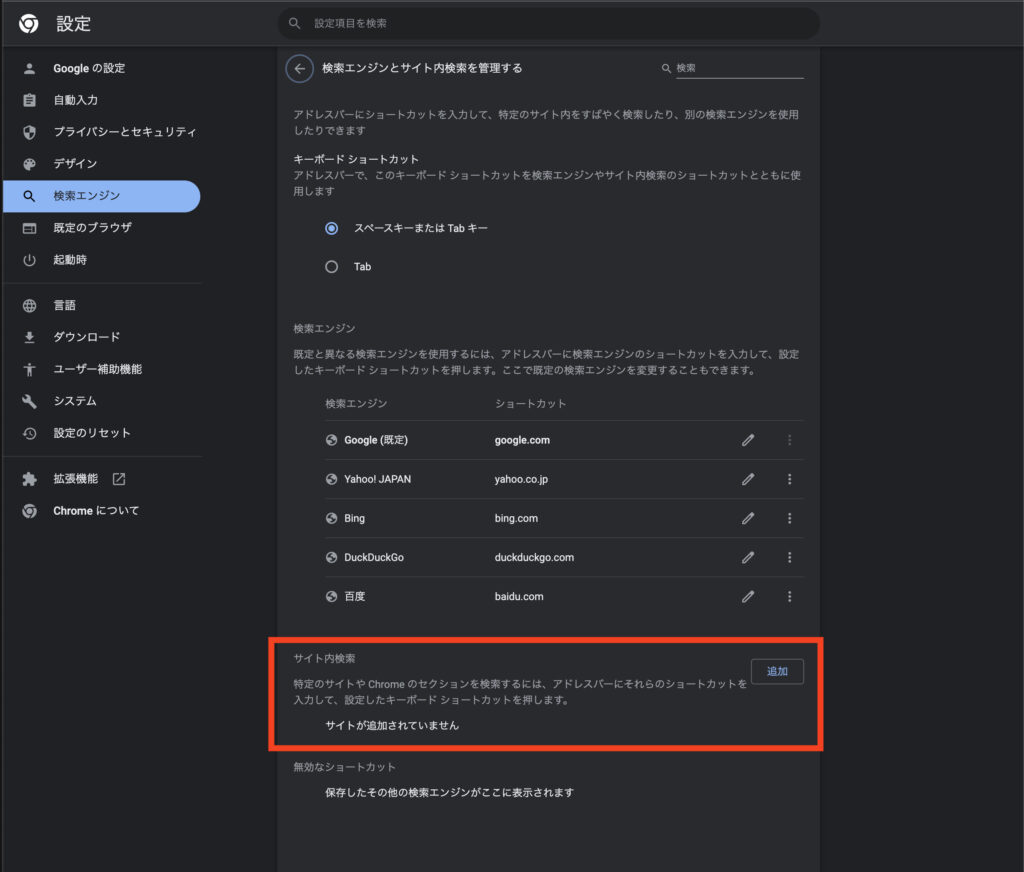
すると入力する箇所が
3つ表示されますので
順番に入れていきます
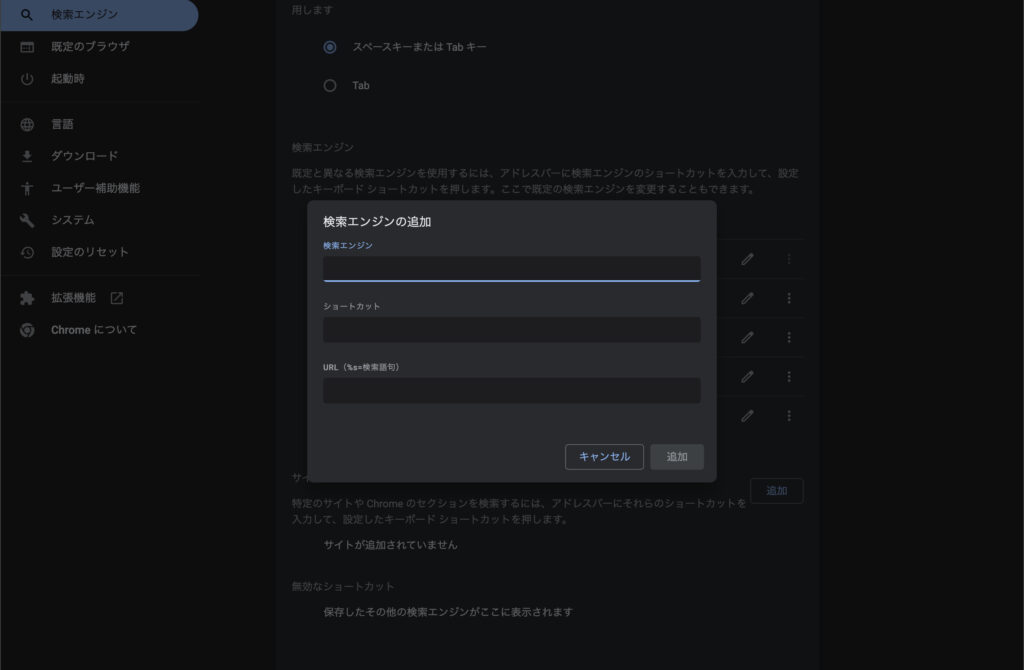
まずは「検索エンジン」
ここは任意の名前で良いのですが
今回は
「Googleドライブ」と入れておいてください
「ショートカット」の箇所は
ここも任意の文字で良いのですが
今回は「d」と一文字入れておいてください
※ドライブのd
最後にURLの箇所ですが
https://drive.google.com/drive/search?q=%s
↑この文字をコピペして
そのまま入力してください!
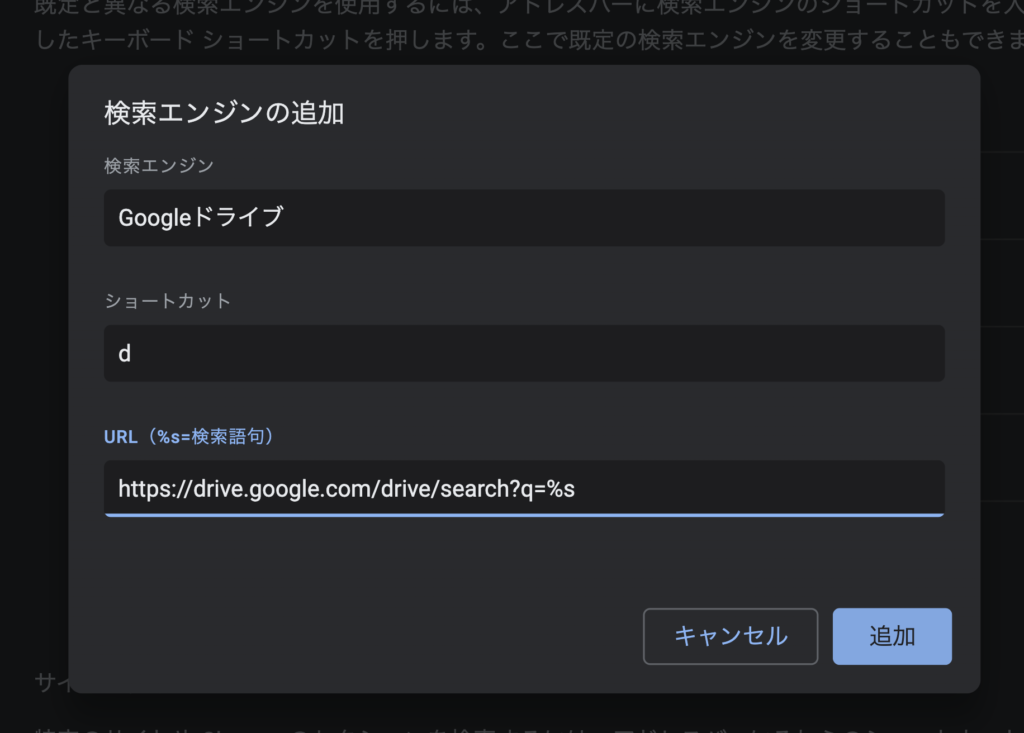
で、最後に追加をクリック
これで準備OKです!
これで何ができるかというと・・・
Chromeで
新しい画面を開き
URLを入力する箇所で
小文字の「d」を押して
続けて「スペース」を押してみてください

「Googleドライブを検索」と
表示されているはずです
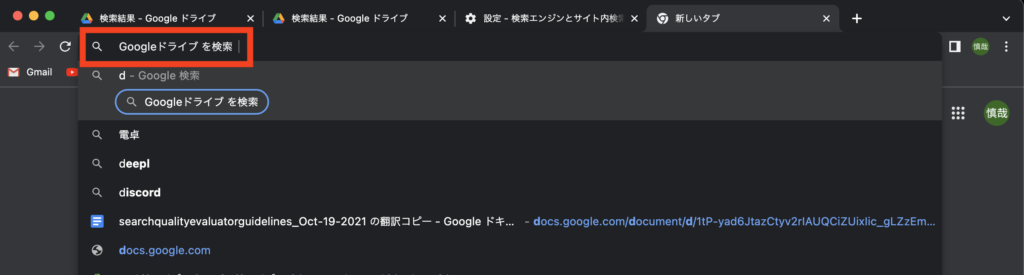
これで
探したいファイルの
名前を入力することで
Googleドライブ内の
ファイル検索が簡単に
できるようになります
まとめ
Youtube見て
すげーいい機能!
って思って
まるパクリしてみましたが
いかがでしたでしょうか?
ネタ元リンク貼っておこう
こっちの方が動画だから
わかりやすいかもですね(笑)
僕はGoogleドライブ
頻繁に使うので
めっちゃ時短になると思いました!
一回設定すれば
かなりの時短になると思うので
皆様も是非ご活用ください!
それでは
また明日
















